Record Your iPad Screen with iOS11
 Record with iOS11
Record with iOS11
The newest update to the iOS platform is a game changer for the iPad.
One of the issues of using iPads in the classroom, is how can a teacher record the iPad screen? There are ways to do this, but it has typically taken a few steps to work out.
Control Center
With a couple of taps, you can add the option to record your iPad screen. Follow these steps:
Choose Settings->
Control Center->
Customize Controls->
Tap the Green Plus next to Screen Recording.
Welcome to the fun club!
To Record Your Screen
There is a video for this at the bottom of the post – skip on ahead if you desire!
- Swipe up from the bottom of the iPad for Control Center
- Tap the bullseye
- A countdown starts
- While recording, there is a red band across the top of your iPad (similar to being in a different app while making a phone call).
- Stop recording by bringing up Control Center and tapping the red bullseye
- The screencast will be recorded and saved in your Photos
Recording the screen on the iPad does not show what you are tapping on. But it does show the screen that you are on. It does not record your audio, however, this can be added.
Use iMovie
After you record your screen, you may want to add some audio. There will be several ways to do this, depending on what apps you have. One possibility is with iMovie.
Open iMovie and choose to create a new movie project. Choose to add video, tap on the screencast you want to use, tap the checkmark, tap create movie. This will take you to the movie editing page. A microphone is on the left side of the screen. Use the microphone to narrate while you play the video on the timeline.
Tap “Done” in the upper left corner when you are ready and choose how you want to share it.
Watch the video below to see how all of this works.
Also published on Medium.
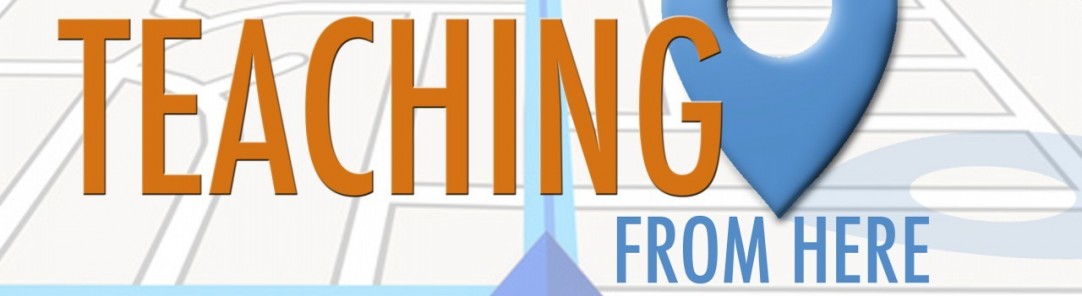
All of the cool people leave comments - what are your thoughts?